Most people enjoy browsing with Safari on their Mac computers. When it works well, Safari is an excellent browser, considering all the valuable integration features that allow you to use it on OS X, iOS, and macOS. Over the years, Apple has made it even more effective through a series of updates.
Having said that, there are occasions when the pinwheel of death is inevitable, especially after updating to Mojave. When Safari fails, it can be a real pain to figure out the problem.
One of the latest upgrades to the Mac operating system is Mojave. It’s a pretty huge upgrade that helps you work more efficiently and stay organized, not forgetting the new elegant Dark Mode. In Mojave, Safari got massive improvements making it faster and secure.
- How to force an app to quit. Press these three keys together: Option, Command and Esc (Escape). Or choose Force Quit from the Apple menu in the top left-hand corner of your screen. (This is similar to pressing Control-Alt-Delete on a PC.) Then select the app in the Force Quit window and click Force Quit. You can even force the Finder to quit if it stops responding: select Finder in the Force Quit window.
- Force Quit on a Mac using the keyboard. Another way to Force Quit an app is to hold down the Command + Alt (or Option) + Escape keys, this will bring up the same Force Quit Applications window as.
- This means that when you close a window, you close the application as well (as long as it’s the last window of that application that’s open). On a Mac, a window is treated more like a document than the app itself. When you close a window, you close the specific document you were looking at, but the application itself keeps running.
Apparently, not everyone is enjoying the pretty features that come with Mojave. One issue that has been worrying is that Mojave causes Safari to crash. For example, for a number of users, Mail and Safari crashed immediately after the update to 10.14.4.
If you updated to Mojave and Safari crashed immediately, please read on. In this post, we will guide you on how to fix the problem.
Why Safari Crashes After Updating to Mojave?
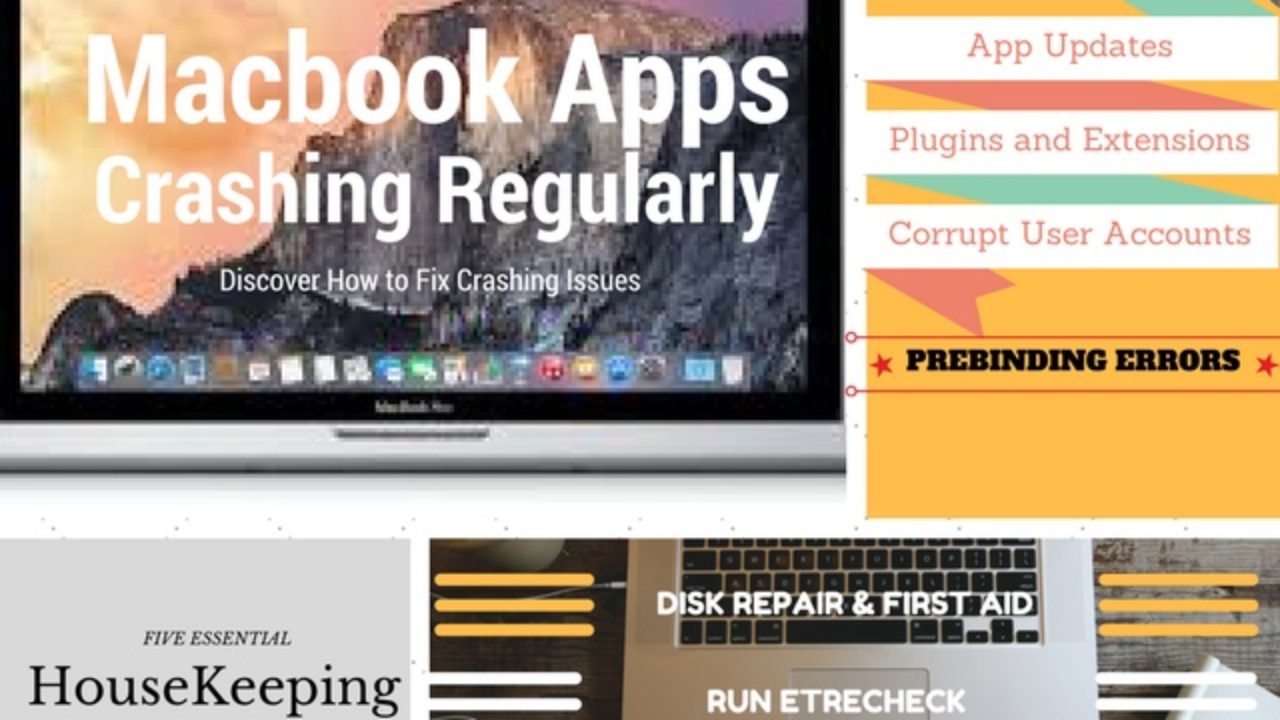
Unless you engage an Apple guru to analyze the crash logs, it is not always easy to know why Safari crashes after updating to Mojave. But, you can still narrow the cause to these possible reasons:
- Your computer has a lot of cookies and caches.
- You are trying too many things at once, for instance, opening several tabs or windows at the same time.
- The site you are browsing overloads the browser with processing demands.
- An outdated extension could also be the reason behind Safari crashing.
- Your Mac is running too slowly, probably because of the condition of your machine, slow internet speeds, or having too many apps running. It is also possible that after updating to Mojave, some third-party apps launch automatically, thus slowing down the computer.
- Another common issue is that some apps may not work after upgrading to Mojave, especially if you have not installed recent updates for those apps. Mojave seems to favor 64-bit apps, so if you have several 32-bit apps, that could be the problem.
How to Fix Safari Crashes After Updating to Mojave
Please note that these instructions are for random diagnosis and fixing. You need not follow all the steps; it is okay to focus on the solutions that fit your situation.
Step 1: Force Quit
Some websites with heavy flash ads and too many background operations can cause Safari to freeze, and in that case, you might have to close the browser forcefully. To ‘force quit’ Safari, take the following steps:
- Press the Command + Option + Escape keys all at once and hold them down.
- Wait for a pop-up box to appear, then select the Safari icon in the dock and choose “Force Quit”.
- Now restart the computer through Apple Menu > Restart.
- After that, Safari should work smoothly.
Step 2: Check if Safari Is the Most Current Version.
Close All Apps On Mac
You can check your Safari version by reopening the app and following these steps:

- Go to Safari > About.
- A new window will open listing your Safari version.
- If the app is not up to date, visit the Mac App Store to check for the most recent update. The update is usually bundled with macOS updates, but you can execute it as a standalone update.
That didn't do anything for me to be honest. Or at least I couldn't tell a difference. I need something to help me. When I run bluestacks for more then a couple of hours. Its starts to slow down and gets super laggy and I have to close it and then restart it and then its smooth again. Mac: Force Quit To force quit an application with your mouse, click on its icon in the dock and just hold down the left mouse button. To select from a list of applications to quit, click on the Apple icon in the menu bar, then ' Force Quit ' The keyboard shortcut to quit the application on top. Press the three buttons at the same time to close all the open windows in this app. All open windows will close. The app will keep running in the background. On some keyboards, you will have Alt instead of Option. In this case, look for the ⌥ sign on your keyboard. I even re-installed macOS twice and the issue now continues! My first macOS reinstall I used Time Machine to recover apps and my files - that didn't work. The second macOS reinstall I didn't use Time Machine, my laptop crashed within an hour of using FaceTime or any app that uses the video camera. I even reset SMC and this didn't help either.
Step 3: Clear Cookies and Caches
Another reason your Mail and Safari crashed immediately after the update to 10.14.4 could be because you hadn’t cleared caches and cookies on Safari. To clear them, launch your Safari, then go to:
- Safari > Clear History.
- You can select the history/cache you want to clear, but for the best results, choose “all history” to erase everything.
- Select “Clear History” to clear.
Step 4: Clear Lagging Extensions
If you suspect a particular extension is causing your Safari to freeze, uninstall that extension and check if your Mac works. Otherwise, uninstall all unnecessary extensions. To complete this task, go to:
- Safari > Preferences.
- Navigate to the “Extensions” tab.
- Within this tab, you will find a list of active third-party extensions.
- Choose the ones you want to remove and click the “uninstall” button.
- Uncheck the “enable” option to deactivate any plugin you rarely use.
My Mac Crashed

Step 5: Fix Startup Disk Errors.
Safari might not be the main culprit. Sometimes, disk errors are at play. Try to fix these errors in Recovery Mode through this process:
- Power off your Mac.
- Turn on the computer, and then press the Command + R keys and wait for the Apple logo to appear.
- From here, the “macOS Utilities” window will pop up. Choose the “Disk Utility” option and click “Continue”.
- Choose the disk or driver you want to repair, then go to First Aid > Run to check your disk for errors.
- After that, click “Done” and exit “Disk Utility”.
- Restart your Mac through Apple menu > Restart.
Perhaps, an easier way to fix this issue is to automate the process by using Mac repair tool to run a quick scan and clear all those junk files off the system. The app should tune your Mac for optimal performance.
Step 6: Start Safari in Safe Mode
This is one of the conventional steps you need to follow when troubleshooting your Mac. If your computer is not starting normally, a better way to fix the issue is to start the computer in safe mode. To start your machine in safe mode, follow these steps:
- Turn off your computer.
- Turn on the Mac and wait for the startup Immediately you hear the sound, push the Shift key and hold it down until you see the login screen.
- As the login screen appears, release the Shift
- If your Mac does not crash in safe mode, you can restart it as you normally do.
Step 7: Reinstall Safari
If the problem persists, the next course of action is to reinstall Safari. Here is the process:
- Turn off the machine.
- Turn on the Mac, then press and hold Command + R until the Apple logo appears.
- Wait for the “macOS Utilities” window to appear, then select the “Reinstall macOS” option and click “Continue”.
- Follow the on-screen instructions to install macOS.
Other Potential Fixes
- Check for software updates.
- Try Force Restart.
- Configure your Mac to default settings.
- If the problem persists even after trying the above strategies, switch to another browser such as Chrome or Firefox.
Final Thoughts
Some Apple users are usually hesitant to upgrade to newer OS versions, perhaps waiting for those brave early birds to test the waters. Surprisingly, this time round they didn’t hesitate to upgrade to Mojave. Most of them are impressed with the nice features of Mojave. Plus, updating to it doesn’t take much time, and Mojave is pretty cool. With that said, the new operating system is not without challenges such as random browser freezes.
Notwithstanding the problems, our advice is: if you are using a relatively new Mac, updating to Mojave is a smarter option. With Mojave, the irritating update notifications from Apple won’t bother you. If you are working with an old Mac, you may need to rethink updating. While Mojave looks elegant, it requires more hardware resources, which can be a challenge if your Mac has limited RAM.
But again, you should be aware of junk that eats up your RAM for no reason. Why don’t you clear unnecessary space hogs to create room for useful things? Use Mac cleaning tool to scan and optimize your Mac for peak performance to avoid browser issues when you update to Mojave.
If you know of any other strategy to fix Safari, share with us in the comments section.
See more information about Outbyte and uninstall instructions. Please review EULA and Privacy Policy.